Jak wyłączyć aplikacje z tła poprzez debug mode Android
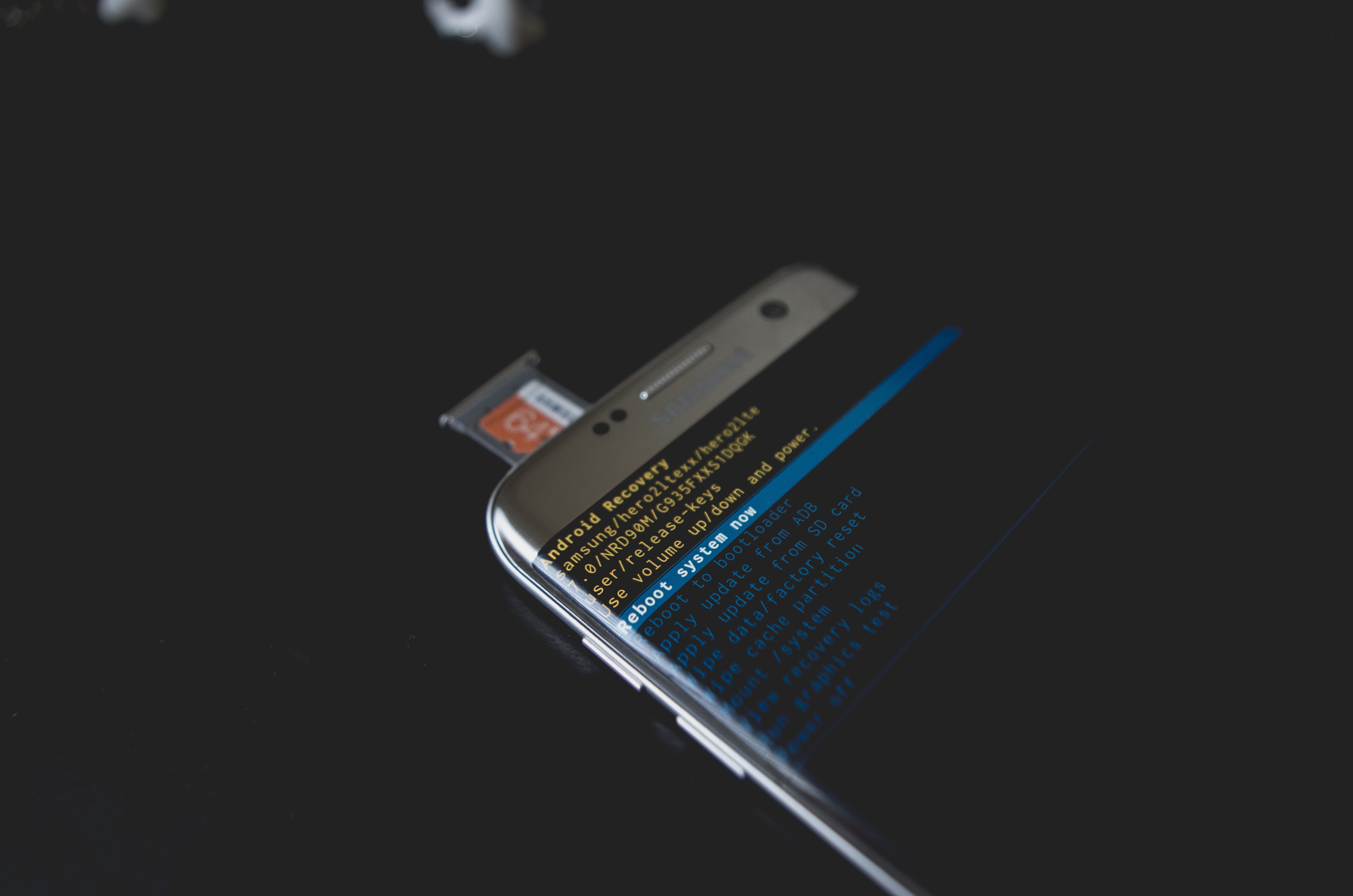
System Android umożliwia nam wyłączenie lub ograniczenie aplikacji działających w tle. Jednak nie działa to na wszystkie aplikacje. Wiemy już, że taki proces działający w tle systemu pobiera nam energię i pamięć RAM telefonu, pomimo że go nie widzimy. A co się z tym wiąże, zmniejsza nam wydajność smartfona. Co prawda, jeśli mamy bardzo dużą pamięć ram, np. 8 GB lub nawet 16 GB to te aplikacje będą zabierały mniej pamięci niż na telefonie z 2 GB lub 4 GB RAM. Zatem jeśli Wasz smartfon jest z tej słabszej grupy lub nie chcecie, żeby Wasze aplikacje, takie jak Facebook działały cały czas w tle, to zapraszam do zapoznania się z tym poradnikiem.
Czym jest USB debug mode?
USB Debug Mode inaczej można nazwać trybem deweloperskim. Umożliwia on komunikację urządzenia Android z komputerem poprzez specjalny interfejs. Dzięki niemu jesteśmy w stanie głębiej sięgnąć do systemu i aplikacji. USB debug mode daje nam dostęp do sekcji aplikacji, które nie są normalnie dla nas dostępne. Przede wszystkim zostało to stworzone dla deweloperów aplikacji, aby było im łatwiej je tworzyć. Dla nas jest to równie przydatne, bo za pomocą aplikacji ADB (Android Debug Bridge) na komputerze będziemy mogli usunąć aplikacje, których normalnie nie możemy odinstalować z poziomu systemu, oraz zablokować ich działanie w tle.
Przedstawię wam najpierw jak uruchomić tryb USB debug na telefonie:
1. Wpierw musimy aktywować “opcje programisty” (Jeśli już mamy je uruchomione to możemy przejść do kroku nr 4). Aby je aktywować, przechodzimy do Ustawień i sekcji System.
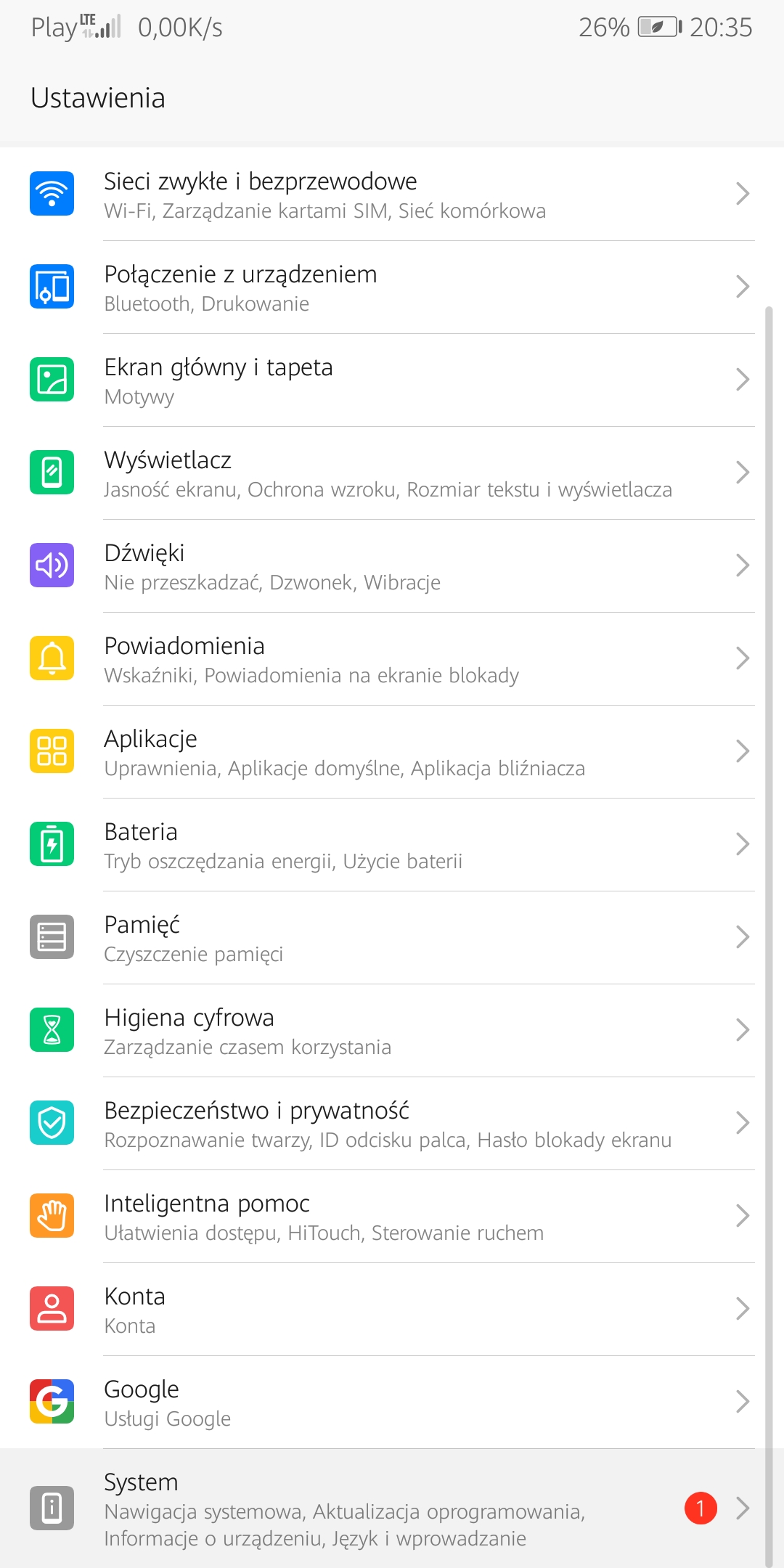
2. Następnie przechodzimy do zakładki “Informacje o urządzeniu”.
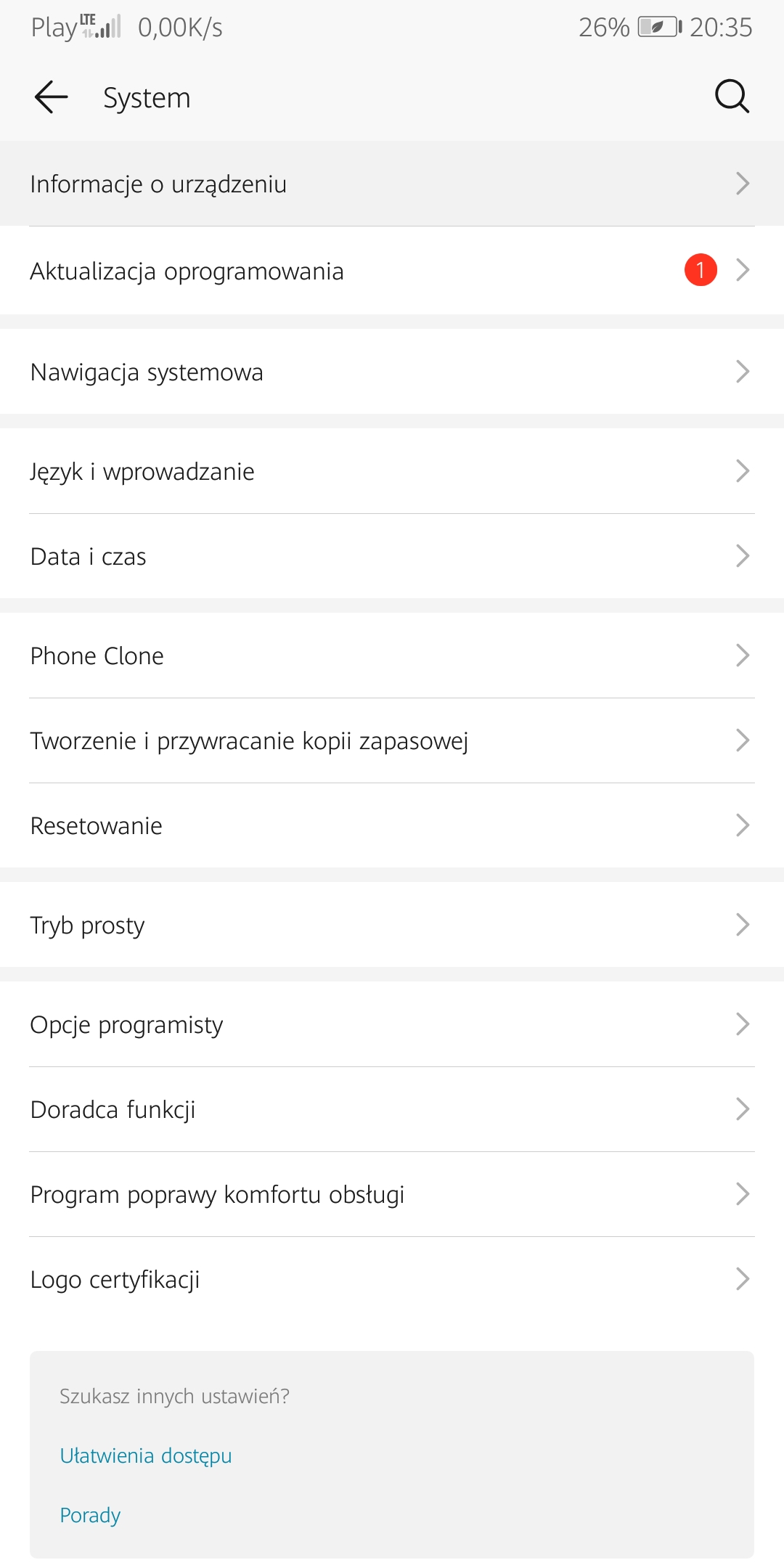
3. W zakładce informacji o urządzeniu widzimy punkt Numer kompilacji. Klikamy w niego kilkakrotnie aż pojawi się komunikat u spodu ekranu “Gratulacje, zostałeś programistą!” lub “Jesteś teraz programistą.”
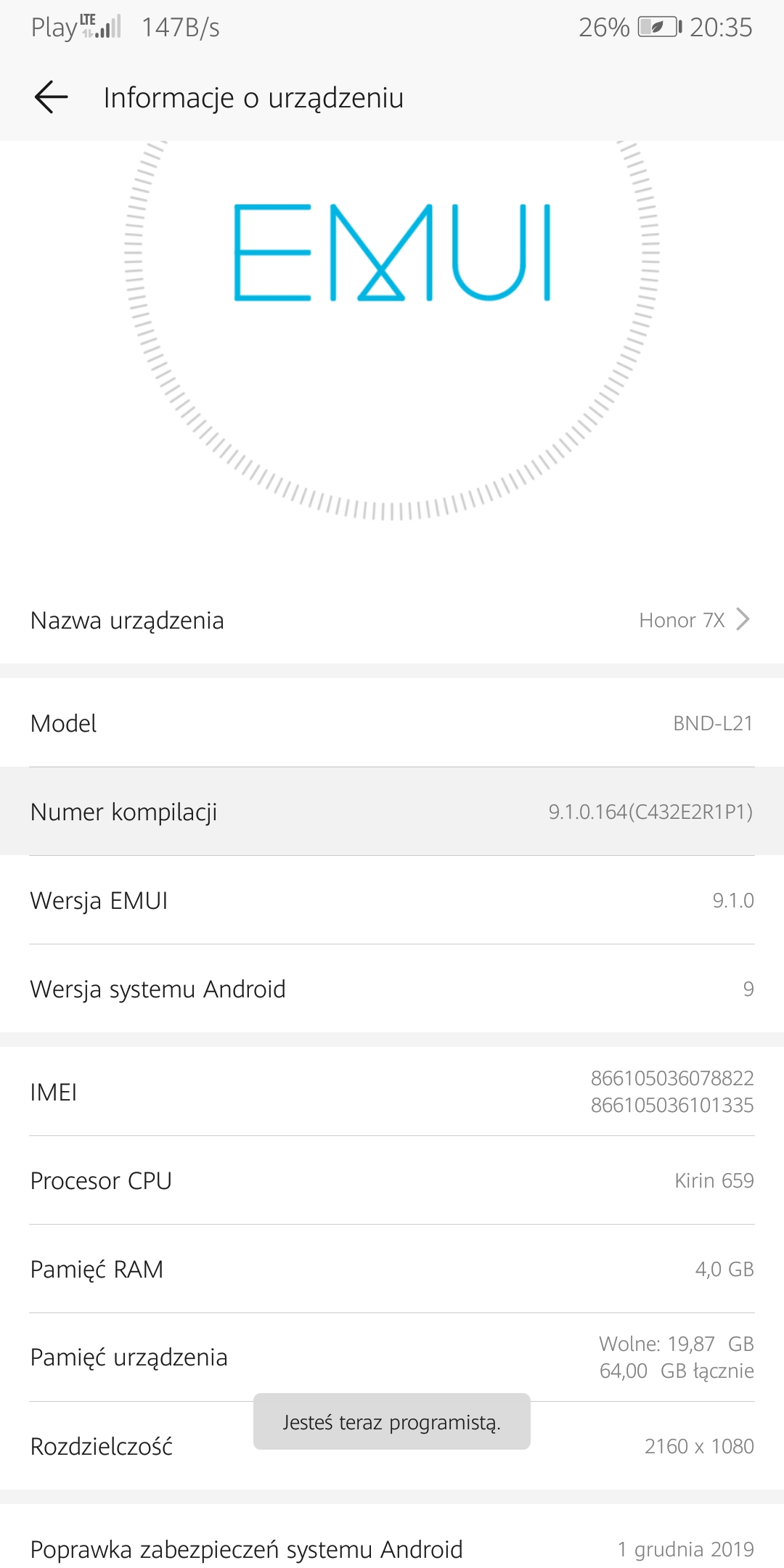
4. Cofamy się teraz o jedno okno wstecz, do zakładki System i możemy zauważyć, że pojawiły się nasze Opcje programisty. Przechodzimy więc do tej zakładki.
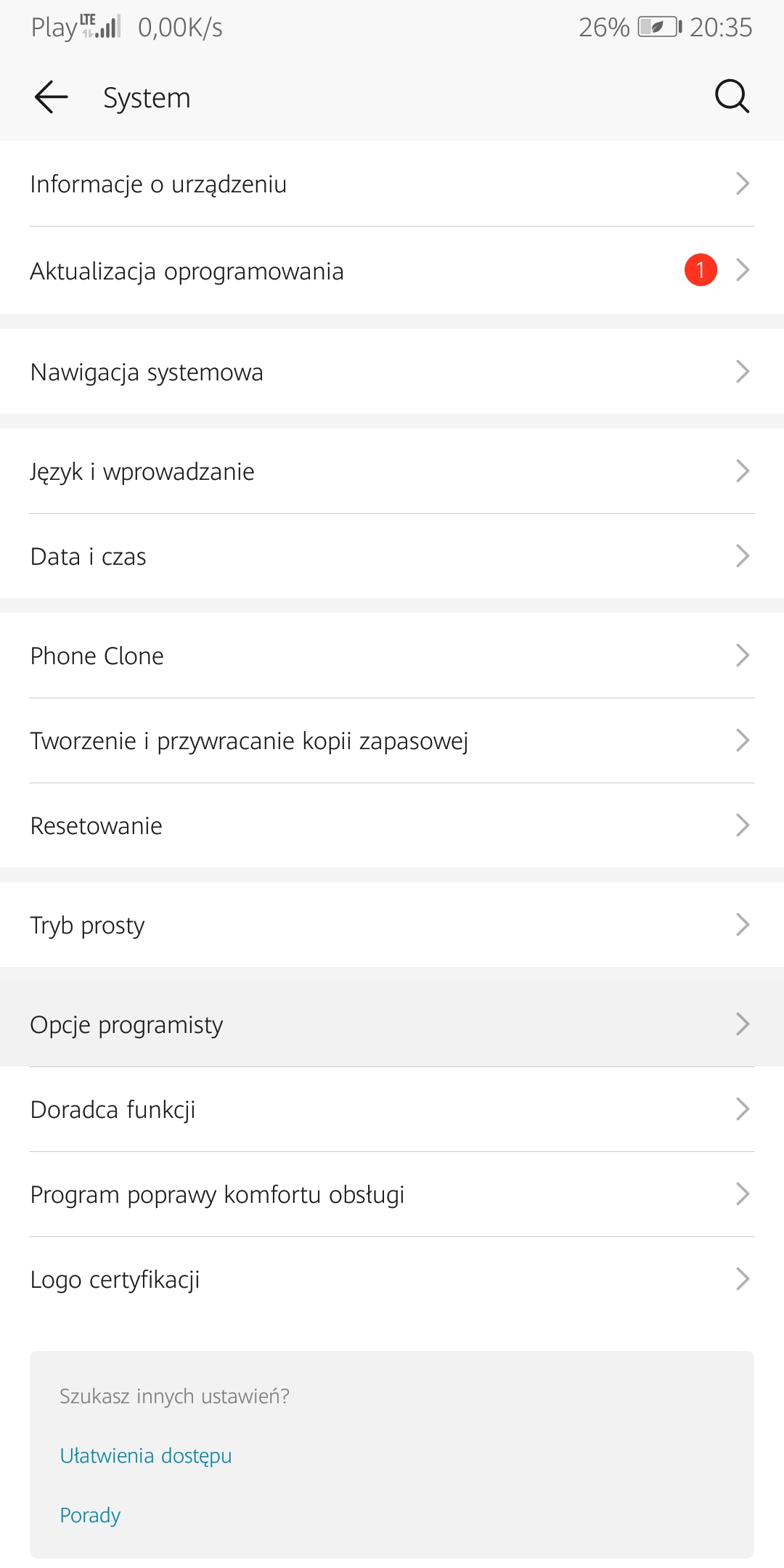
5. Zjeżdżamy kawałeczek w dół, aż pojawi nam się opcja Debugowanie USB. Zwykle jest ona wyłączona, dlatego należy w nią kliknąć i uruchomić. Oczywiście po zakończeniu działania w ADB zalecałbym ją od nowa wyłączyć, ponieważ może nam uniemożliwić zaglądanie do pamięci telefonu z poziomu komputera.
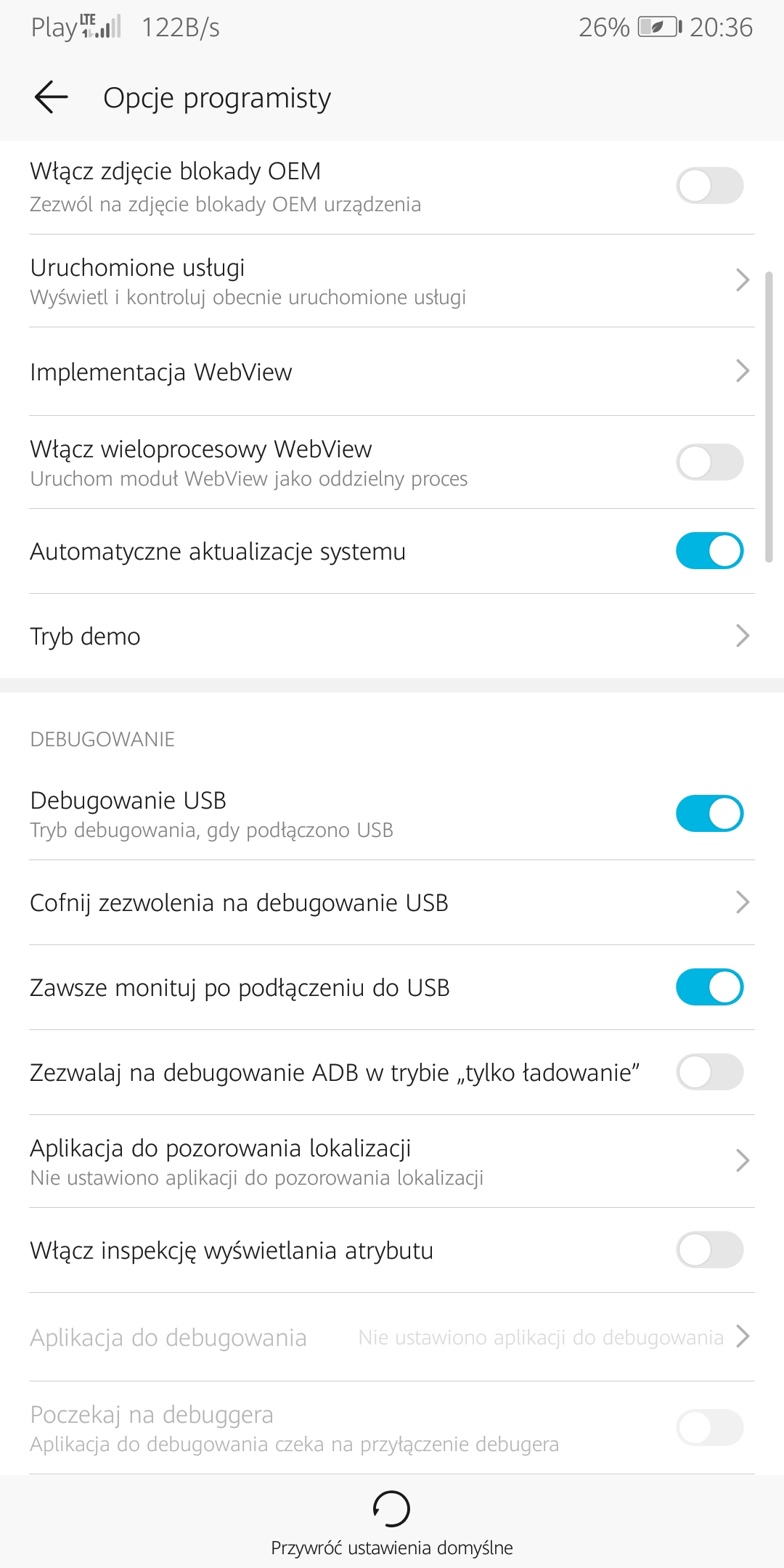
Jak zablokować aplikacje w tle przez tryb debugowania USB?
Pierwsze co musimy zrobić to pobrać program spakowany do archiwum ZIP z linku tutaj. W archiwum znajduje się folder z plikami. Możemy ten folder cały przenieść na pulpit. Ważne, żeby dalej znajdowały się w nim pliki. Następne kroki:
1. Otwieramy teraz folder i kopiujemy na przyszłość ścieżkę folderu. Znajduje się ona na górze (na zdjęciu zaznaczona na niebiesko).
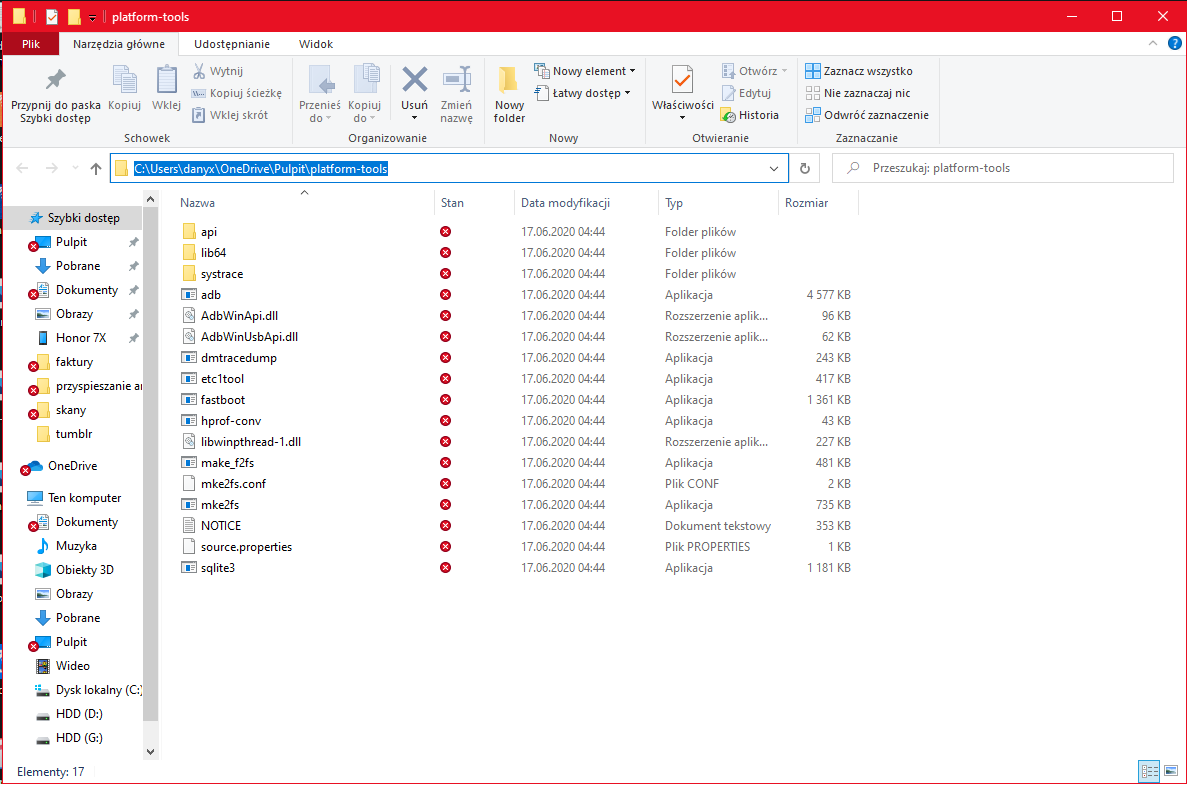
2. Kolejnym krokiem w blokowaniu aplikacji w tle jest użycie skrótu klawiszowego Win + . W oknie uruchamiania wpisujemy CMD i klikamy Enter. Uruchomi nam się okno wiersza poleceń.
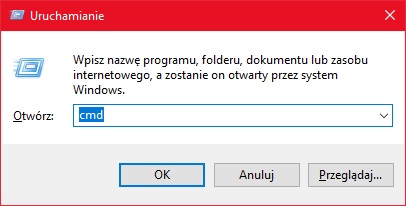
3. W wierszu poleceń wpisujemy następujące komendy “cd C:\”. Dzięki niej zaczniemy pracować na plikach, które znajdują się na dysku systemowym, na nim też znajduje się pulpit. Następnie wpisujemy od nowa komendę “cd” i po spacji wklejamy lokalizację naszego folderu z plikami do ADB. Co za tym idzie, nasz wiersz poleceń umożliwi nam korzystanie z komend ADB.
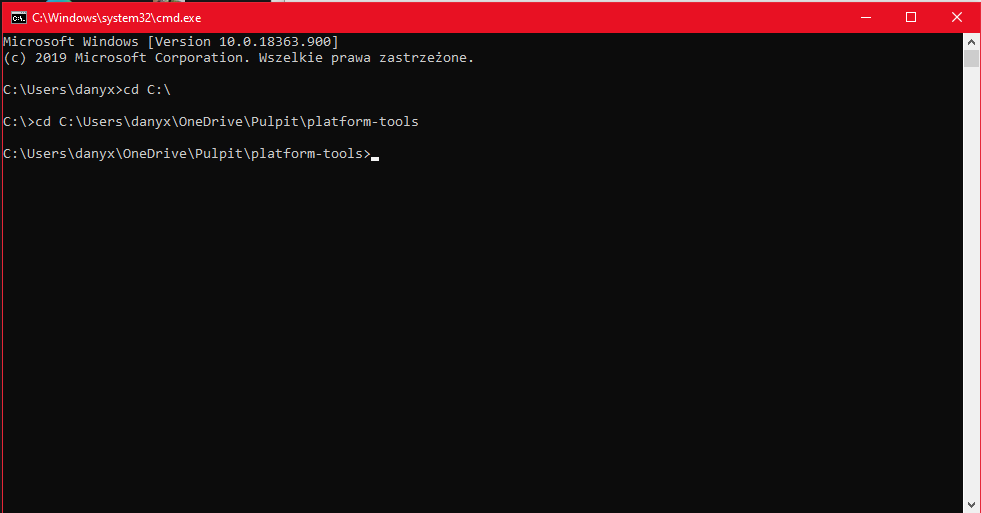
4. W tym momencie należy podłączyć nasz telefon pod port USB w komputerze. Na telefonie należy ustawić Transfer danych przez USB. Następnie wyskoczy nam okno z zapytaniem, czy chcemy zezwolić na debugowanie USB temu komputerowi. Jeśli takie okno nam nie wyskoczyło, sprawdźmy, czy w opcjach programistycznych dalej jest włączony tryb debugowania USB.
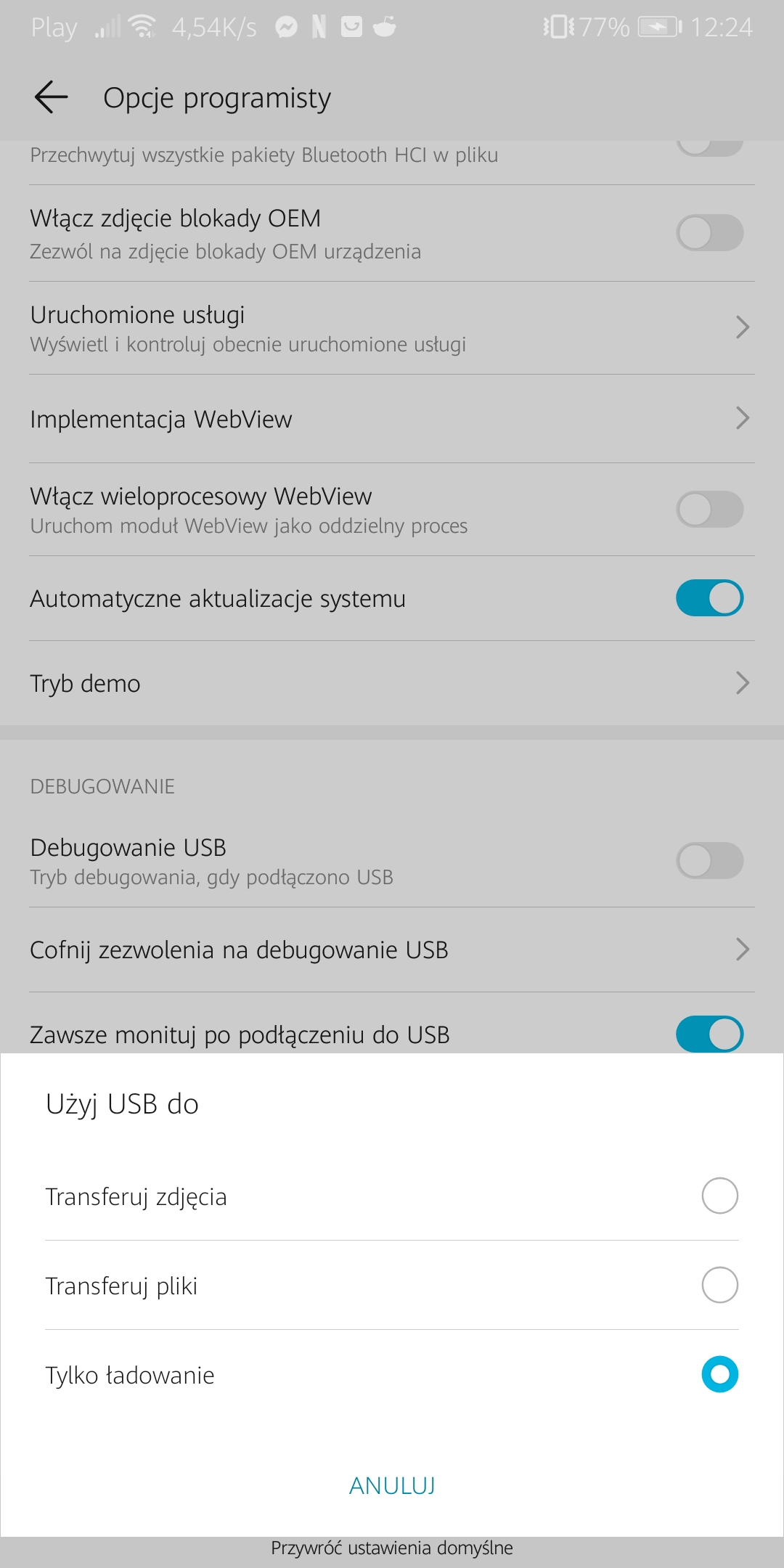
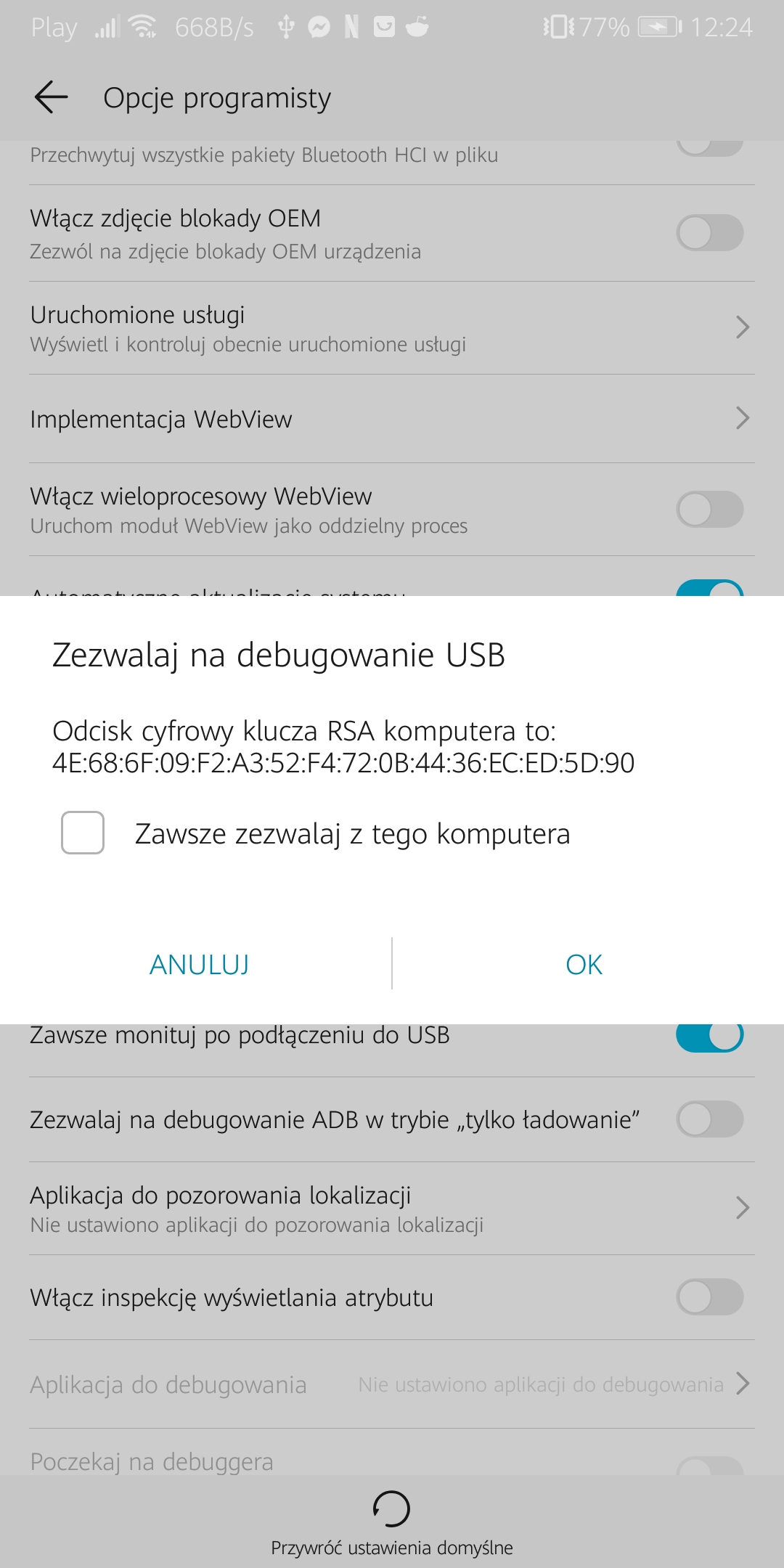
5. Teraz wracamy do wiersza poleceń. Musimy mieć zainstalowane najnowsze sterowniki do naszego urządzenia. System Windows automatycznie je instaluje po podłączeniu urządzenia. Wpisujemy komendę “adb devices”, aby sprawdzić, czy nasz telefon na pewno połączył się z programem ADB. Jeśli połączenie jest aktywne, pojawi nam się informacja z kodem urządzenia i napisem “device” (zdjęcie poniżej). Jeśli jednak pojawił się napis “unauthorized” lub całkowicie nic nam się nie pokaże, oznacza to, że sterowniki do naszego urządzenia nie zostały zainstalowane przez system Windows. Należy je wtedy samemu odszukać w Internecie i zainstalować.

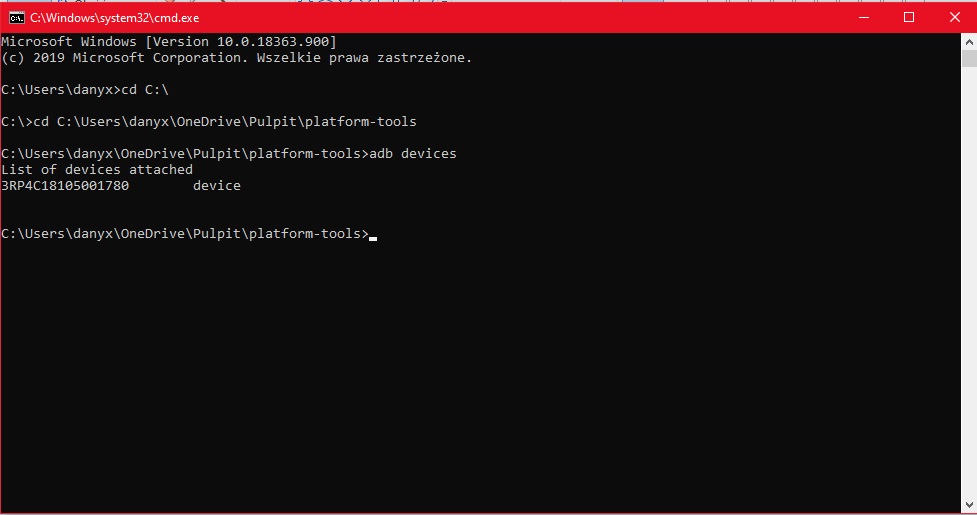
6. Kiedy nasz telefon jest już połączony, przechodzimy do następnej komendy, która uruchomi powłokę, w której będziemy pracować. Wpisujemy w wierszu komendę “adb shell” i pojawia nam się nowy wiersz ze znakiem dolara. To oznacza, że zrobiliśmy wszystko dobrze i na tym etapie nie musimy się o nic martwić.
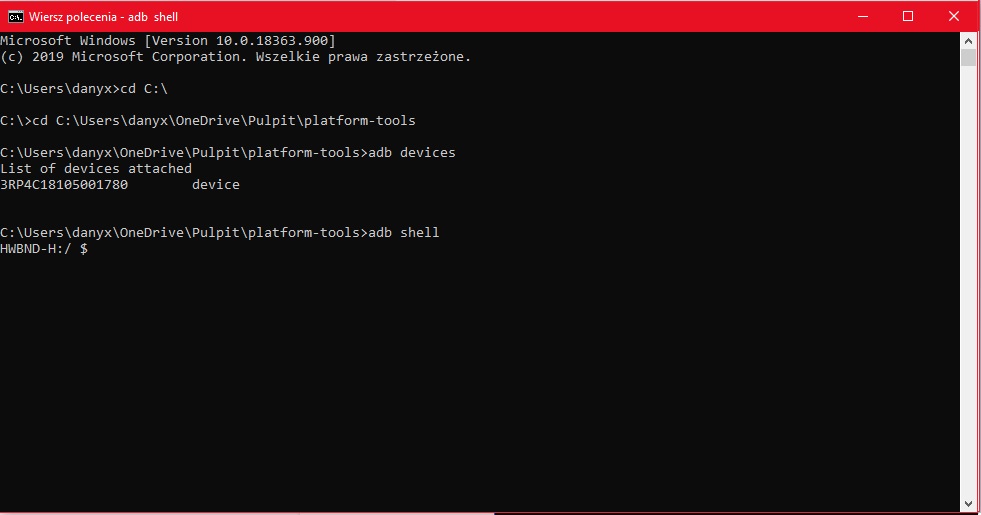
7. W tym wierszu korzystamy już z komend ADB. Wpisujemy teraz komendę “pm list packages”. Pojawi nam się lista paczek wszystkich aplikacji, jakie znajdują się na telefonie.
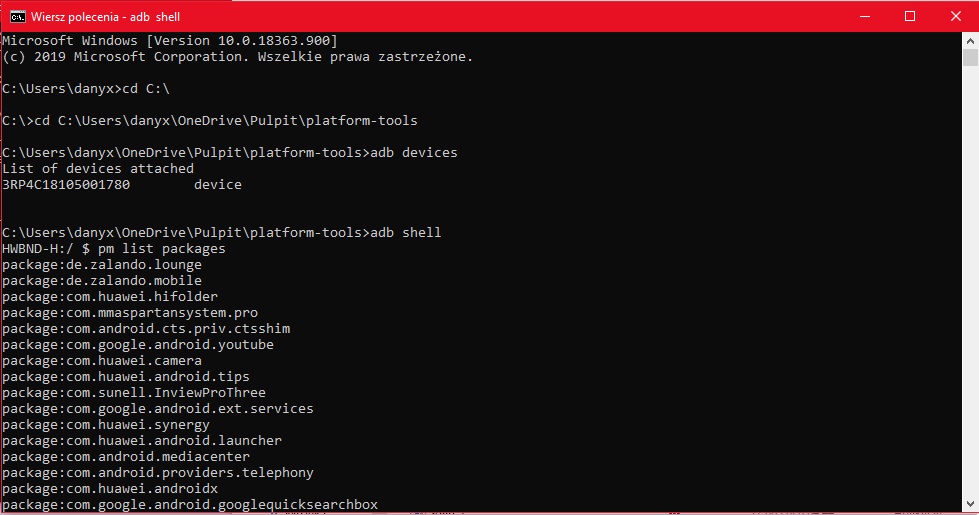
8. Jak widać, jest tego sporo, więc ograniczmy sobie to do jednej aplikacji. Dla przykładu zablokujemy sobie aplikację Facebook. Wpisujemy więc następującą komendę “pm list packages |grep ‘facebook’“. Jest to komenda wyświetlająca listę z dodatkiem sortowania na wszystkie paczki, które mają w swojej nazwie frazę “facebook”.
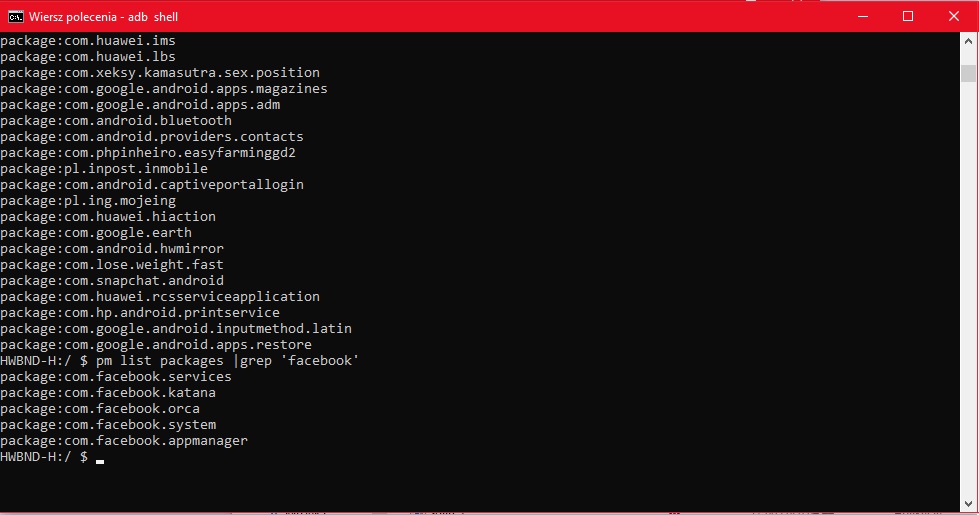
9. Oczywiście każda aplikacja posiada kilka swoich paczek, dlatego musimy się dowiedzieć, którą paczkę należy zablokować, aby nie popsuć sobie aplikacji. Aby to zrobić, możemy poszukać informacji w internecie lub szybciej zainstalować na telefonie aplikację “app inspector” i odszukać daną aplikację. Istnieje jeszcze trzecia opcja, na dole artykułu udostępniłem listę 10 najpopularniejszych aplikacji na androida łącznie z nazwami ich paczek. Jeśli chodzi o facebooka to paczka, którą będziemy blokować nosi nazwę "com.facebook.katana”.
Wpisujemy teraz komendę “cmd appops set ‘com.facebook.katana’ RUN_IN_BACKGROUND ignore”. W tym momencie aplikacja facebook przestaje działać w tle, nie będziemy dostawać powiadomień na pasku ani obok aplikacji na pulpicie nie będą pokazywały się cyferki od powiadomień. Dopiero po wejściu w aplikację pokażą nam się wszystkie powiadomienia i statusy.
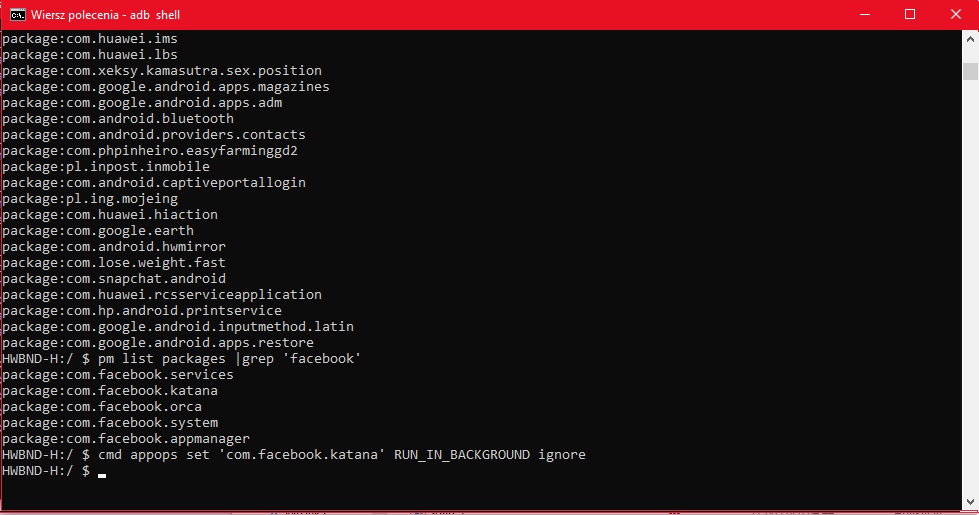
Oczywiście jest to odwracalne, wystarczy ponownie wpisać tę samą komendę. Ale zamiast ignore wpisać allow. Będzie to wyglądało następująco “cmd appops set ‘com.facebook.katana’ RUN_IN_BACKGROUND allow”.
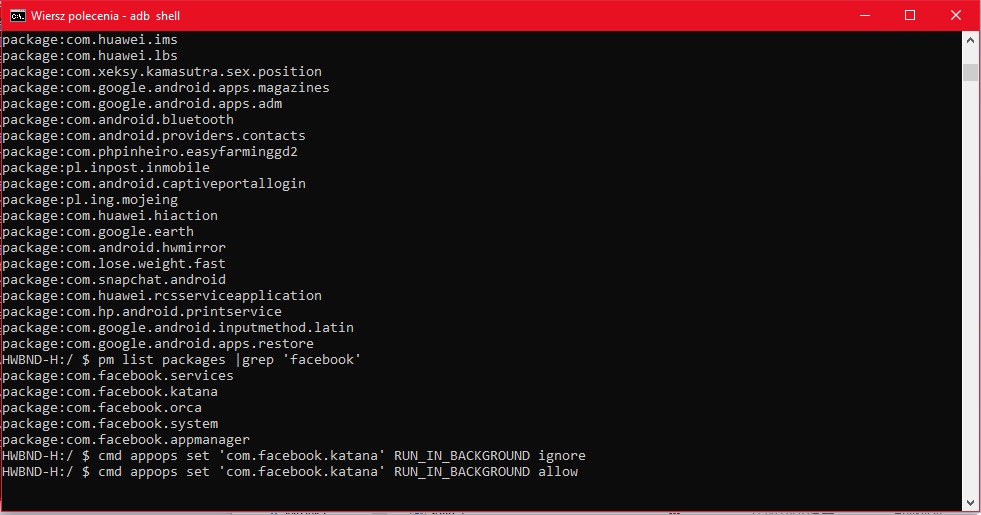
10. Teraz możemy odpiąć nasz telefon od komputera i cieszyć się z lepszej wydajności urządzenia. Poniżej znajdziecie również listę przydatnych komend, których używa się w programie ADB.
Lista apek:
- Facebook - com.facebook.katana
- instagram - com.instagram.android
- Snapchat - com.snapchat.android
- Pinterest - com.pinterest
- YouTube - com.google.android.youtube
- Twitter - com.twitter.android
- Discord - com.discord
- Twitch - tv.twitch.android.app
- OLX.pl - pl.tablica
- Skype - com.skype.raider
- Hangouts - com.google.android.talk
- Gmail - com.google.android.gmail
Pożyteczne komendy komendy programu ADB:
- Numer wersji programu ADB
- adb version
- Wykaz wszystkich funkcji programu ADB
- adb help
- Przerwanie działania serwera ADB
- adb kill-server
- Instalacja pakietu APK (programu) na Androidzie
- adb install myapp.apk
- Deinstalacja pakietu
- adb uninstall XXX (zamiast XXX nazwa pakietu np. com.facebook.katana)
- Kopiowanie plików z komputera do Androida
- adb push XXX YYY (zamiast XXX określoną ścieżkę folderu np. C:\Users\danyx\OneDrive\Pulpit\debug mode a zamiast YYY ścieżkę folderu w urządzeniu android np. /sdcard/photos/ )
- Kopiowanie plików z Androida na komputer
- adb pull YYY XXX (analogicznie do wcześniejszego punktu)
- Logcat - logi Androida pomocne przy debugowaniu problemów
- adb logcat - zrzut logów na ekran konsoli (Ctrl-C przerywa zrzucanie logów)
- adb logcat - log.txt- zrzut logów do pliku (Ctrl-C przerywa zrzucanie logów)
- Ponowne uruchomienie urzadzenia
- adb reboot
- Uruchomienie w Recovery
- adb reboot recovery
- Uruchomienie w Bootloaderze
- adb reboot bootloader
- Zdalna powłoka (shell) Androida
- adb shell
Jest to specjalna powłoka, z której korzystaliśmy wyżej w poradniku. Na niej możemy wykonywać polecenia uniksowe (ls, cd, cp, mv, rm, mkdir, pwd, touch, cat, ping, netstat, exit i wiele innych) na Androidzie. Inaczej mówiąc, wpisując tę komendę, dostajemy pełen dostęp do pamięci urządzenia. Natomiast możemy używać komend dostępnych tylko w shellu bez koniecznego wchodzenia w powłokę, np.:
- adb shell ls
- adb shell cat /proc/meminfo
Pożyteczne komendy powłoki shell programu ADB:
- adb shell cat /proc/meminfo
- informacje na temat pamięci urządzenia z Androidem
- adb shell cat /proc/cpuinfo
- informacje na temat procesora
- adb shell df
- sprawdzimy, jakie mamy punkty montowania, jaką mają pojemność i ilość wolnej przestrzeni
- adb shell getprop
- odczytamy wiele parametrów naszego systemu Android
- adb shell getprop ro.build.version.release
- sprawdzimy, jaką mamy wersję Androida
- adb shell getprop ro.build.version.sdk
- sprawdzimy, jaką mamy wersję SDK na urządzeniu
- adb shell pm list packages
- lista zainstalowanych pakietów
- adb shell pm path org.wikipedia
- ścieżka do pliku .apk dla danego pakietu
- adb shell netcfg
- informacja o interfejsach sieciowych urządzenia
- adb shell top
- lista procesów aktualnie działających w systemie (Ctrl+C - wyjście)
