Jak zrobić zrzut ekranu w telefonie

Zapewne każdy, kto korzysta z komputera, wie, czym jest Narzędzie wycinanie i zna skrót klawiszowy do wykonywania zrzutu ekranu. Niestety mało kto wie, że taka sama opcja istnieje na naszym kochanym smartfonie. Nie jest to skomplikowana czynność, a znajomość jak tego dokonać na pewno przyda się każdemu. Pozwólcie więc, że przybliżę Wam jak dokładnie wykonać zrzut ekranu smartfonie.
Robienie zrzutu ekranu na urządzeniach mobilnych w większości przypadków, polega na tej samej konfiguracji przycisków. Jednak dużo zależy od budowy urządzenia oraz jego systemu. Zacznijmy od najpopularniejszego systemu.
Jak zrobić zrzut ekranu w systemie Android: Samsung, Huawei, Xiaomi?
Jeśli smartfon posiada fizyczne przyciski u spodu ekranu, tak jak jest to np. w Samsungu Galaxy S7. Kombinacja do zrobienia zrzutu ekranu to przycisk Home + przycisk Zasilania.

W przypadku, gdy nie posiadamy przycisku Home, zastępuje go dolny przycisk głośności. Albo, jak kto woli Ściszania (lub volume -). Przytrzymaj te dwa przyciski jednocześnie przez ok. 2 s. Tak wykonasz zrzut ekranu w smartfonie. Będzie on widniał zapisany w galerii w folderze Screenshots lub Pictures.
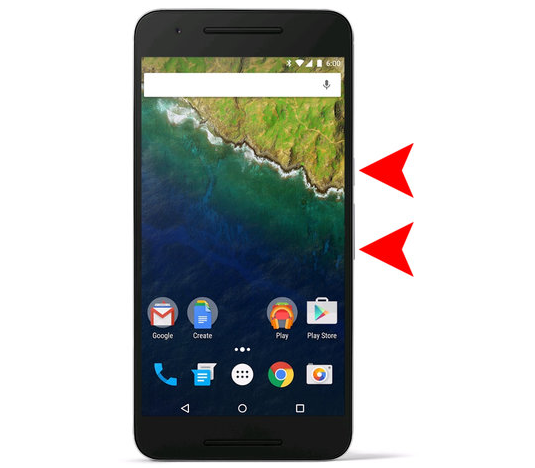
Na ten moment zostało to znormalizowane właśnie do tej drugiej opcji. Niektóre smartfony posiadają też kombinacje gestowe. W telefonach Samsung było to przesunięcie dłonią kilka milimetrów nad powierzchnią ekranu. Natomiast w smartfonach Huawei i Honor jest to przesunięcie trzema palcami jednocześnie po ekranie.
Dodatkowo o zrzut ekranu możemy poprosić naszego Asystenta Google. Wpierw wypowiadamy “OK Google”. Gdy Asystent Google się uruchomi, możemy go poprosić na 3 różne sposoby:
- “Zrób zrzut ekranu”
- “Screenshot please”
- “Take a Screenshot”
Po wypowiedzeniu jednej z tych 3 komend Asystent wykona zrzut ekranu, który znajduje się zaraz pod nim i pokaże nam listę opcji do wykorzystania. Możemy od razu udostępnić nasze zdjęcie albo zapisać je na dysku. Asystent automatycznie nie zapisze zrzutu ekranu po wykonaniu komendy. Musimy to zrobić sami.
Istnieje jeszcze opcja wykonania zrzutu ekranu za pomocą specjalnej ikonki, jaką mają telefony LG, Sony, HTC i wiele innych. Jest ona zazwyczaj dostępna jako opcja na pasku Home albo w pasku zadań u góry. Jest to bardzo proste i szybkie, wystarczy kliknąć ikonkę i od razu zrobi się zrzut ekranu.
Jak zrobić zrzut ekranu w Apple: iPhone, iPad?
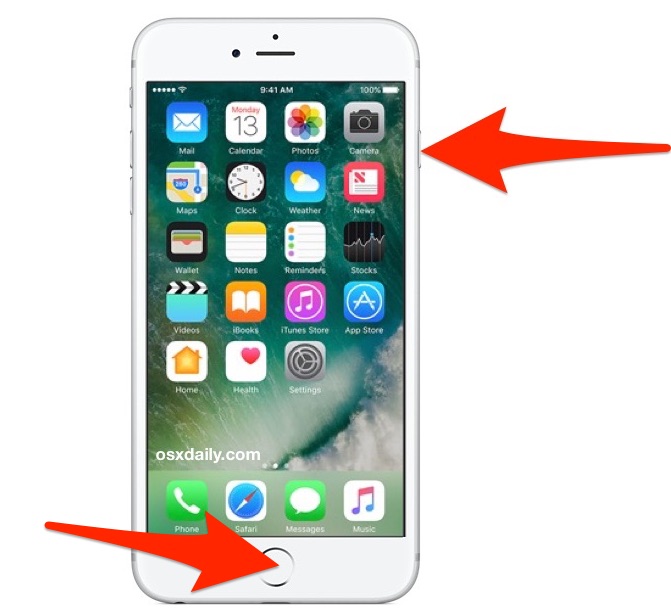
Natomiast jeśli posiadamy już nowszą wersję iPhone, która nie posiada już fizycznego przycisku Home, trzeba wykonać druga opcję kombinacji. Żeby wykonać zrzut ekranu na nowszym modelu iPhone, należy przytrzymać przycisk Zasilania oraz Ściszania. Po wykonaniu kombinacji zrzut ekranu zostanie zapisany w aplikacji Zdjęcia w folderze Rolka z Aparatu.
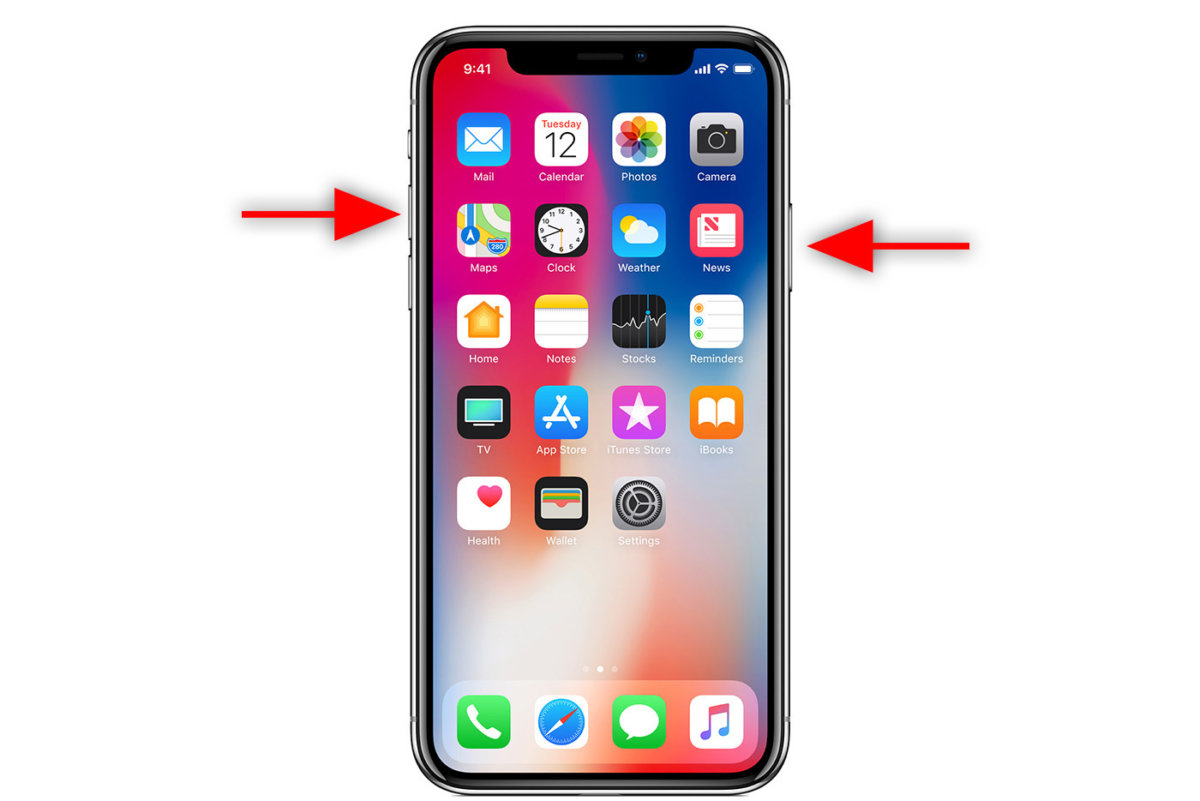
Zrzut ekranu w Windows Phone
Tutaj sytuacja się troszeczkę zmienia, bo aby wykonać zrzut ekranu w Windows Phone musimy mieć na urządzeniu system z numerem 8 i wyżej. Dopiero od tej wersji została udostępniona ta opcja. Wykonywanie tej czynności odbywa się równie szybko co w pozostałych urządzeniach, lecz z drobną różnicą. Mianowicie taką, że zamiast używania do kombinacji przycisku Ściszania używamy przycisku do Pogłaśniania. Zatem, żeby wykonać zrzut ekranu w Windows Phone, należy przytrzymać jednocześnie: Przycisk Zasilania + przycisk Pogłaśniania. Zrzut ekranu znajdziemy w aplikacji Zdjęcia w albumie Zrzuty ekranu.
Jeśli chodzi o tablety z systemem Windows, nie mając podłączonej klawiatury z wyodrębnionym przyciskiem PrtScr, musimy skorzystać z kombinacji przycisk Home/Windows (znajduje się u spodu ekranu) + przycisk Ściszania.
Jak widać na opisanych przeze mnie platformach, całość wykonywania zrzutu ekranu wygląda bardzo podobnie a w większości identycznie. Nie jest to trudna sprawa, ale przydaje się, kiedy znajdziemy jakiś obraz albo klatkę z filmu na YouTube i nie chce nam się pobierać całego. Wystarczy, że zrobimy zrzut ekranu i możemy dzielić się naszym znaleziskiem z bliskimi. Jeśli nie opisałem tu Waszego urządzenia, wystarczy, że spróbujecie jednej z tych metod, a mogę zagwarantować, że się uda. Skróty klawiszowe aktualnie są normą na urządzeniach mobilnych.
Dowiedz się także: Jak namierzyć telefon lub sprawdzić, czy jesteśmy śledzeni?
